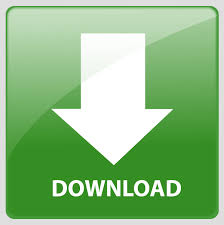
#Excel mail merge labels word 2010 update
This made sure that when updating the fields it updated both cells ensuring the photos came through with their personal data.Ģ) Choose Mailings->Start Mail Merge-> Choose Label (in my case it was Avery 3653)ģ) Choose Mailings->Select Recipient List->Point it to Excel FileĤ) This is key in the first Cell (or Label) in the document, Insert a Table made of 2 Cells.ĥ) Place the Photo info in the left Cell, the personal info on the right.Ħ) Click update fields to replicate the same format throughout the document.ĩ) Choose Finish&Merge->Edit Individual Document.ġ0) Press CTRL-A, then F9, this will update all the document with the info from Excel, hopefully showing different photos with their corresponding personal data. I believe I solved my issue, and the way to do it was basically to create a table of 2 cells (not create 2 separate cells), and then populate the first cell with the photo info, and the second cell would have the personal information. I have used different variations of this command, I've put the paths in the Excel sheet in between double quotes yet still the problem remains.Īs soon as I try to change the layout of the photos so that the fields are displayed to the right of it, only the first image in the list comes through. In the document itself I use with Photos being the name of the field in Excel containing the path. I have tried saving the document and then pressing F9, tried saving it to XML as some have suggested then refreshing but no luck, it stays with only the first image being copied throughout. What happens is, only the first image gets pulled through, and it gets copied over to all the other labels (even when showing their different ID's in the labels, it's always the first image that gets copied throughout). However, it's when I try to position the image in a square layout -so that the data fields appear alongside the image on a label -as opposed to under it- that the process breaks down. The images themselves can merge just fine if brought alone, showing different images in different labels as desired. I've been able to merge all the data I need using Word 20 with no issues, but the problems occur when attempting to include the photos. I've got an Excel sheet of data fields, with a field containing the paths of photos that I would like to create an ID card Mail Merge onto Avery Labels. The Excel spreadsheet to be used in the mail merge is stored on your local machine.Ĭhanges or additions to your spreadsheet are completed before it's connected to your mail merge document in Word.I've been spending a number of days on this issue, and I would appreciate if someone can help.
#Excel mail merge labels word 2010 code
Postal code data is correctly formatted in the spreadsheet so that Word can properly read the values. How do I do a mail merge in Word for labels In Word, click Mailings > Start Mail Merge > Step-by-Step Mail Merge Wizard to start the mail merge wizard. Each row (or record) in the data source produces an individual label.
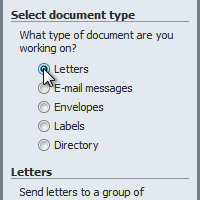
Make sure:Ĭolumn names in your spreadsheet match the field names you want to insert in your labels.Īll data to be merged is present in the first sheet of your spreadsheet. When you perform the mail merge, Word replaces merge fields in the main document with information from the data source.
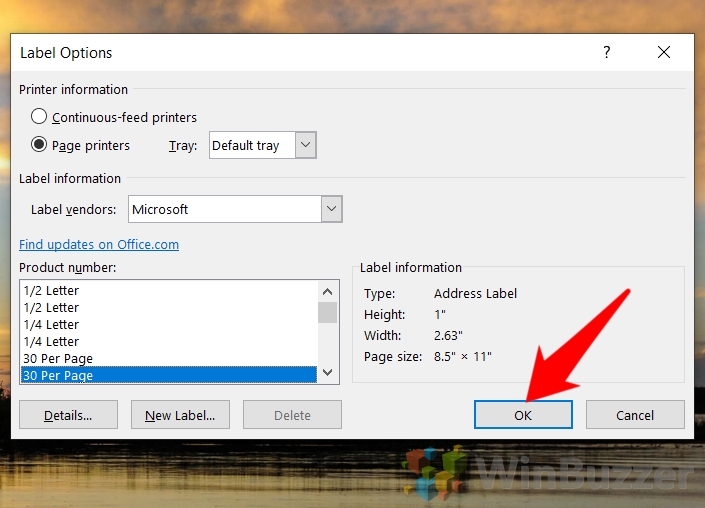
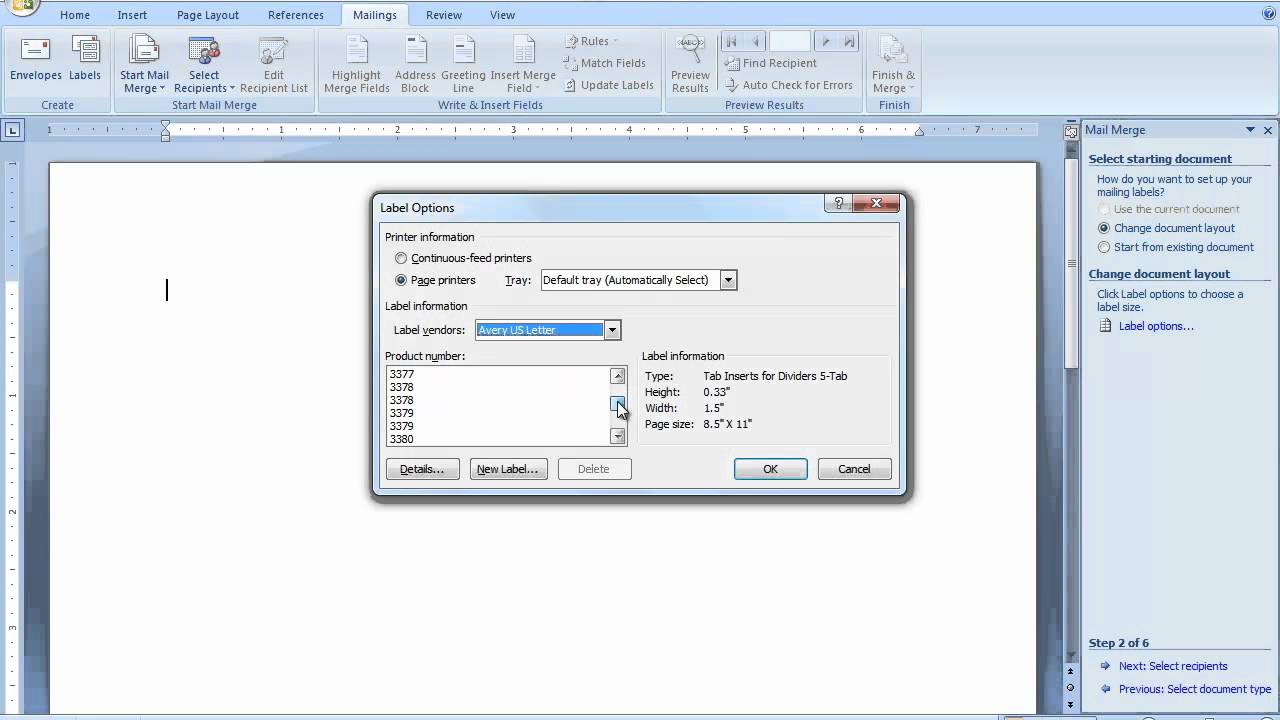
Here are some tips to prepare your data for a mail merge. To create and print the mailing labels, you must first prepare the worksheet data in Excel, and then use Word to configure, organize, review, and print the mailing labels. The mail merge process creates a sheet of mailing labels that you can print, and each label on the sheet contains an address from the list. If you want to send a mass mailing to an address list that you maintain in a Microsoft Excel spreadsheet, you can use a Microsoft Word mail merge. Excel for Microsoft 365 Excel for the web Excel 2021 Excel 2019 Excel 2016 Excel 2013 Excel 2010 More.
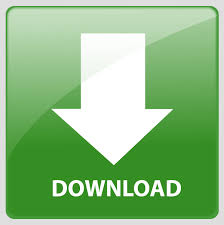

 0 kommentar(er)
0 kommentar(er)
